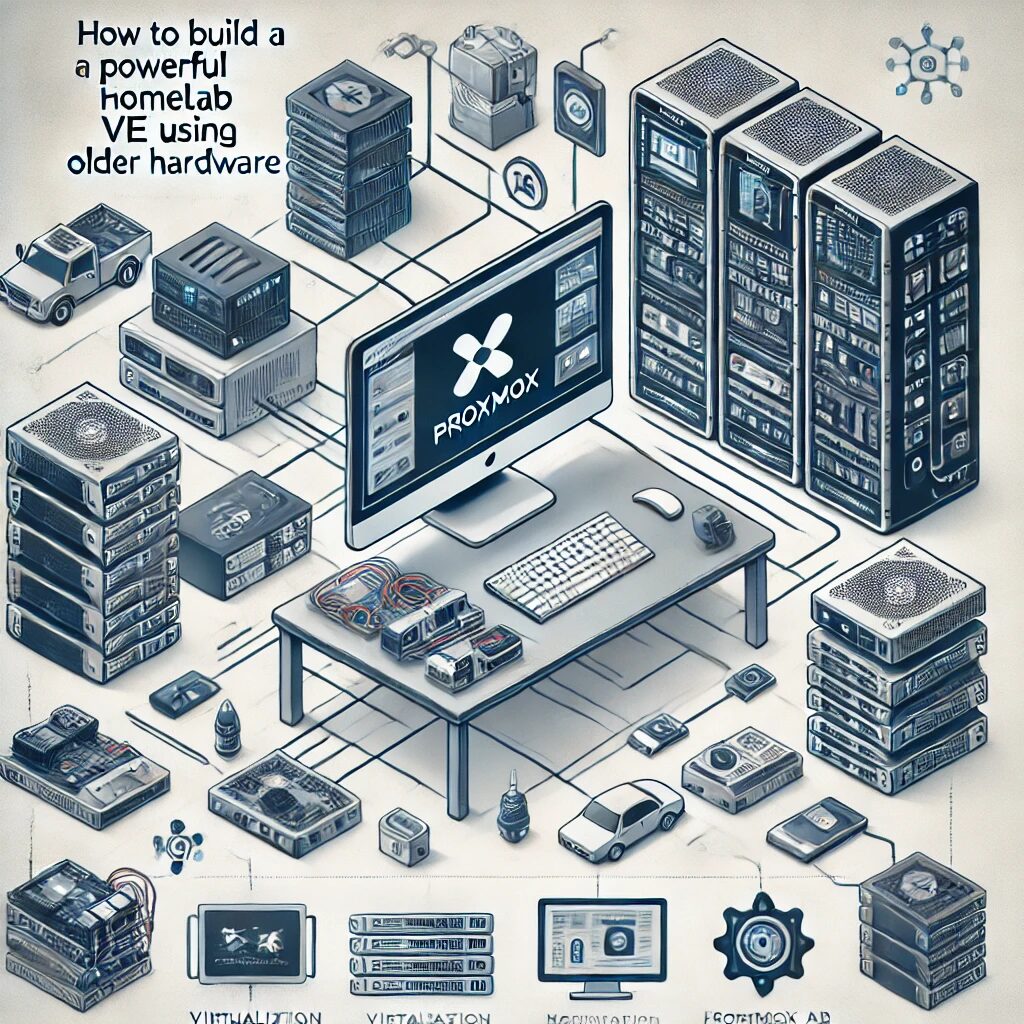Introduction
Setting up a homelab using Proxmox VE is a great way to utilize older hardware while gaining experience in virtualization and server management. This guide will walk you through the steps to create a powerful and efficient homelab environment.
Hardware Requirements
- Old server or desktop with at least 8GB of RAM (16GB+ recommended)
- CPU with VT-x/AMD-V support
- At least 2 network interfaces (one for management, one for VMs)
- SSD or HDD with sufficient storage space (SSD recommended for better performance)
- USB drive for Proxmox VE installation
Step 1: Prepare the Hardware
Ensure your hardware is properly cleaned and all components are working. Update the BIOS and enable virtualization support (VT-x/AMD-V) in the BIOS settings.
Step 2: Download and Prepare Proxmox VE Installation Media
- Download the latest Proxmox VE ISO from the official Proxmox website.
- Create a bootable USB drive using a tool like Rufus or Balena Etcher.
Step 3: Install Proxmox VE
- Insert the USB drive into your server and boot from it.
- Follow the on-screen instructions to install Proxmox VE. Select the target hard drive and configure basic settings such as the root password and network configuration.
- Once the installation is complete, reboot the system and remove the USB drive.
Step 4: Initial Configuration
Access the Proxmox VE web interface by navigating to https://:8006 in your web browser. Log in using the root account and the password you set during installation.
Network Configuration
# Edit the network configuration file
nano /etc/network/interfaces
# Example configuration
auto lo
iface lo inet loopback
auto eth0
iface eth0 inet static
address 192.168.1.100
netmask 255.255.255.0
gateway 192.168.1.1
Update and Upgrade
# Update the package list and upgrade all packages
apt update
apt full-upgrade -y
Step 5: Create Virtual Machines
- In the Proxmox VE web interface, navigate to Datacenter > Node > Create VM.
- Follow the wizard to configure your VM. Choose the operating system, allocate resources (CPU, RAM, storage), and configure networking.
- Start the VM and install the desired operating system.
Step 6: Create Containers
- In the Proxmox VE web interface, navigate to Datacenter > Node > Create CT.
- Follow the wizard to configure your container. Choose the template, allocate resources, and configure networking.
- Start the container and configure the desired applications and services.
Step 7: Backup and Snapshot
Regularly back up your VMs and containers to prevent data loss. Use the built-in backup and snapshot features of Proxmox VE to create backups and snapshots of your virtual machines and containers.
Conclusion
By following these steps, you can set up a powerful homelab environment using Proxmox VE on older hardware. This homelab will provide you with a platform to experiment with various technologies and improve your skills in virtualization and server management.